Befreiung vom (digitalen) Überfluss
Video-Konferenzen mit Jitsi Meet
Videokonferenzen sind ein gutes Mittel für Freiberufler in der Internet-Branche, um persönliche Termine in Zeiten von Corona- und Klimakrise zu vermeiden.
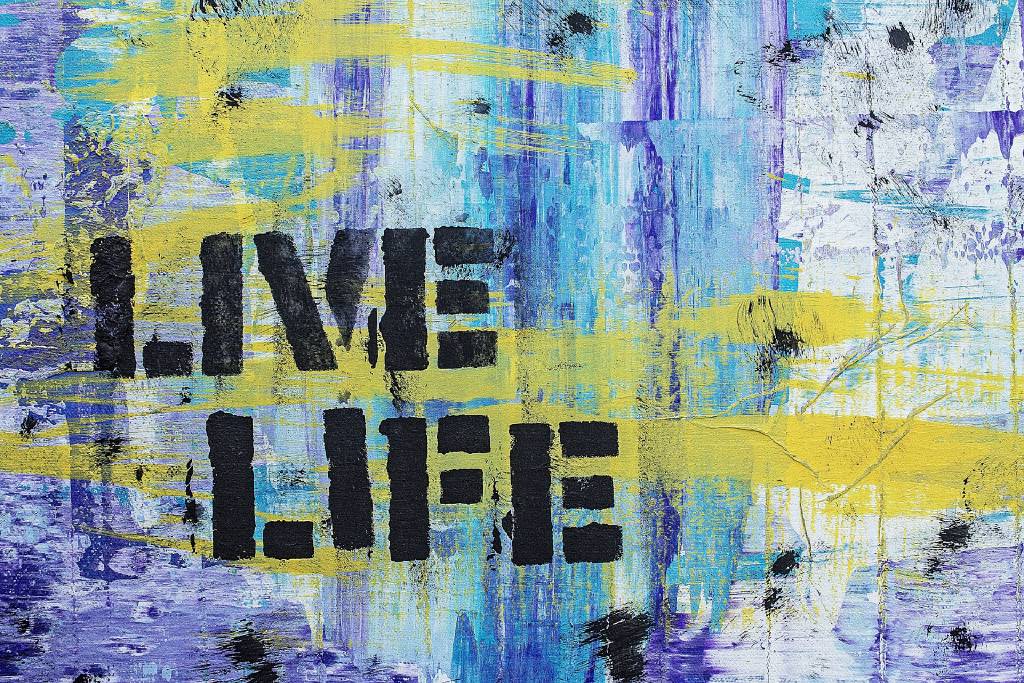
In den nächsten Wochen, wenn nicht gar Monaten, müssen soziale Kontakte so weit wie möglich gemieden werden, um mitzuhelfen, dass sich das Coronavirus nicht schneller ausbreitet, als unser Gesundheitssystem die schwerer Erkrankten gut behandeln kann. Darüber hinaus sollten wir in Zukunft auch aus Klimaschutzgründen genauer prüfen, ob eine Geschäftsreise wirklich nötig ist. Freiberufler können für Besprechungen mit Kunden und Kollegen in vielen Fällen problemlos auf Videokonferenzen ausweichen. Ich möchte hier Jitsi Meet als eine einfache Lösung vorstellen:
Jitsi Meet ist eine Open-Source-Lösung für Videokonferenzen, die browserbasiert funktioniert, ohne dass die Teilnehmer Software installieren oder den großen Internetkonzernen ihre Daten in den Rachen werfen müssen. Es gibt zahlreiche freie Instanzen, die kostenlos genutzt werden können. Die Teilnehmer benötigen einen PC mit Video-Kamera und Audio-Ausstattung (Mikrofon und Lautsprecher bzw. Headset). Die meisten Notebooks haben das sowieso eingebaut. Alternativ ist es auch möglich per Smartphone/Tablet mit einer Android- oder iOS-App an der Konferenz teilzunehmen.
Bei Stiftung Warentest ist Jitsi Meet auf Platz 3 (noch deutlich vor Zoom - Platz 9) gelandet:
“Das ebenfalls gute und kostenlose Jitsi ist das einzige der zwölf geprüften Programme, das eine vollständige Nutzung sämtlicher Funktionen ohne Registrierung ermöglicht – ein Plus in puncto Datensparsamkeit.” (Die besten Tools für Video-Telefonie)
Der erste Schritt nach Aufruf der Jitsi-Instanz besteht für den Initiator der Konferenz darin, einen “Konferenzraum” festzulegen, indem er ihm einen Namen gibt. Unter dem Reiter “Recent/Letzte” finden sich vormals genutzte Konferenzräume. Es versteht sich von selbst, dass der Name möglichst eindeutig sein sollte, um nicht versehentlich einen bereits von anderen genutzten Raum zu betreten. Alle Nutzer, die den selben Konferenzraum betreten, sind sofort drin. Es ist möglich einen Link auf den Konferenzraum per Mail oder Messenger zu verschicken und den Zugang mit einem Passwort abzusichern.
Als Browser werden mittlerweile alle modernen Browser unterstützt. Man wird anfangs vom Browser dazu aufgefordert, Zugriff auf Kamera und Mikrofon zu erlauben. Bei der Nutzung der App muss die URL des verwendeten Jitsi-Servers unter Einstellungen eingetragen werden, sofern man nicht den Standard-Server https://meet.jit.si verwenden will.
Die Nutzung ist weitgehend selbsterklärend:
- Jeder Teilnehmer wird in einem kleinen Fenster eingeblendet. Der aktuelle Sprecher wird automatisch groß dargestellt. Oder man klickt auf den Teilnehmer, den man im Vollbild sehen will. Zusätzlich gibt es eine Kachel-Ansicht, bei der alle Teilnehmer gleich groß neben-/untereinander dargestellt werden.
- Wenn man die Maus im Haupt-Videofenster bewegt, tauchen am unteren Rand einige Symbole auf:
- Share your Screen: Bildschirminhalt übertragen. Es gibt die Optionen “Gesamter Bildschirm”, “Anwendungsfenster”, “Browser-Tab” (nur im Chrome-Browser). Für Web-Worker ist besonders das Teilen eines Browser-Tabs praktisch, um bei Online-Schulungen oder -Präsentationen eine Website vorführen zu können. Aktiviert man anschließend noch wieder die Kamera-Übertragung (auf das runde, durchgestrichene Kamera-Symbol klicken), erscheint das Kamerabild zusätzlich unten in der Ecke des Screens. Ein weiterer Klick auf das “Share your Screen”-Symbol oder auf den Button “Stop” im entsprechenden Tab beendet die Übertragung des Bildschirminhalts wieder und kehrt zur Kamera-Ansicht zurück.
- Man kann “aufzeigen” (sich melden), wenn man etwas sagen will. Dann erscheint eine Hand im eigenen Fenster, und den anderen Teilnehmern wird die Meldung eingeblendet, dass XY etwas sagen will.
- Es gibt eine Chat-Funktion.
- In der rechten Ecke verbergen sich hinter den drei Punkten Optionen für Fortgeschrittene, u.a. die Einstellung der Videoqualität, die Möglichkeit die Sitzung (bei Dropbox) aufzuzeichnen, live via Youtube zu streamen oder allen ein Youtube-Video vorzuführen. Die Aktivierung der Hintergrund-Unschärfe (Blur) kann nützlich sein, wenn die Location, in der man sich aufhält, nicht sehr repräsentativ ist bzw. eher ablenkt.
- Hinter dem Info-Icon verbirgt sich u.a. die Möglichkeit, den Konferenzraum mit einem Passwort zu sichern.
- Es ist außerdem möglich den eigenen Screen mit einem Namen oder Kürzel zu beschriften, um anderen Teilnehmern die Orientierung zu erleichtern, indem man in sein Video-Fenster klickt. In der App trägt man seinen Namen in den Grundeinstellungen ein, bevor man eine Sitzung startet.
- Falls es mit der Videoübertragung nicht klappt, kann das am Firewall oder anderen spezifischen Netzwerkbedingungen liegen. Wer die Android-App nutzt, muss Blokada deaktivieren. Manchmal wirkt ein Browser-Reload Wunder.
ausführliche Anleitung…
erste Hilfe bei Problemen…
Jitsi - Fragen & Antworten…
Jitsi Userforum…
Öffentliche Jitsi Server
Neben dem Server meet.jit.si, den Jitsi selbst betreibt (die Instanz hat einige Tracker und die Daten liegen in der Amazon Cloud), gibt es zahlreiche weitere öffentliche Instanzen:
- Liste öffentlicher Jitsi Server: fediverse.blog/~/DonsBlog/videochat-server
Die Daten werden regelmäßig aktualisiert – Danke an Don di Dislessia! - Public Jitsi Meet instances: jitsi.github.io
Jitsi Meet Apps
- FDroid (empfohlen, weil ohne ohne Tracker)
- Android PlayStore (enthält 3 Tracker)
- iOS AppStore
weitere freie Videokonferenz-Lösung
- palava.tv
- senfcall.de (BigBlueButton)
- jami (Peer-to-Peer und Ende-zu-Ende-verschlüsselt)
Bildquelle: pixabay